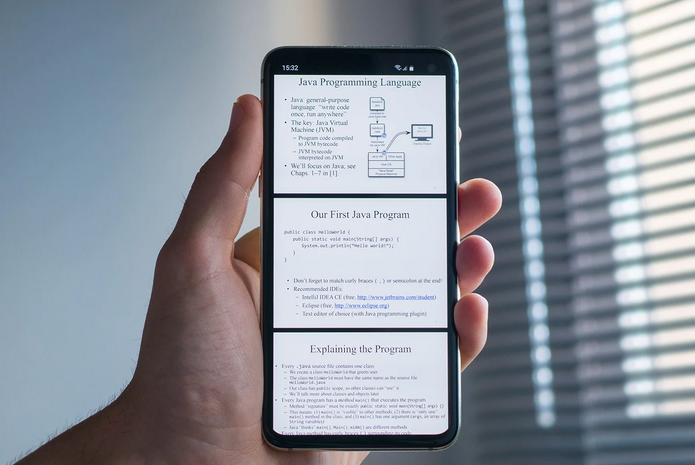
Enviar archivos PDF es bastante sencillo, pero editarlos puede ser una molestia, en especial en la pantalla relativamente peque√Īa de tu tel√©fono. Afortunadamente, encontramos algunas formas sencillas y r√°pidas de editar un archivo PDF en tel√©fonos iPhone y Android, as√≠ como en computadoras Mac y PC. A continuaci√≥n, te ense√Īar√© algunas funciones b√°sicas como agregar texto, firmar documentos y completar formularios. Y lo mejor de todo es que todas las aplicaciones y el software que utilizo son gratuitos.
Edición de un PDF en una Mac
Toda computadora Mac viene con un programa llamado Preview (Vista previa), que puedes emplear para ver y editar fotos y archivos PDF.
Para comenzar, simplemente haz doble clic en el archivo PDF y este se abrir√° de manera autom√°tica en Preview. Si por alguna raz√≥n esto no sucede, abre tu carpeta Applications (Aplicaciones) y luego abre Preview (Vista previa). Es el √≠cono que muestra una postal del oc√©ano y una peque√Īa lupa en la esquina inferior derecha. Una vez all√≠, te recibir√° una ventana que te pedir√° que selecciones el archivo que desees abrir. Una vez que lo hayas seleccionado, haz clic en el bot√≥n azul Open (Abrir) y estar√°s listo para empezar.
Para acceder a la barra de herramientas del app, haz clic en la herramienta Markup (Marcado) ubicada en la parte superior derecha, al costado del campo de b√ļsqueda. Su √≠cono es una punta de l√°piz encerrada en un c√≠rculo. Luego haz clic en la herramienta Text (Texto) (su √≠cono es una letra T dentro de un cuadrado) y aparecer√° un recuadro de texto en el medio del documento. Puedes mover este recuadro a cualquier lugar de la p√°gina.
Para cambiar la apariencia del texto, haz clic en la herramienta Text Style (Estilo de texto): es el √≠cono con la letra ¬ęA¬Ľ en cursiva. Si necesitas cambiar el tama√Īo del recuadro de texto, haz clic en cualquiera de los puntos azules. Puedes ampliar o reducir el recuadro de texto arrastrando los puntos hacia la izquierda o derecha.
Tambi√©n hay herramientas para dibujar y hacer bocetos. La herramienta Draw (Dibujar) te permite dibujar todo lo que desees con el cursor, mientras que la herramienta Sketch (Bosquejo) convierte los objetos que dibujas en formas con relleno y bordes personalizables. Si solo quieres dibujar una l√≠nea o hacer un garabato, puedes cambiarles el color y el grosor con la herramienta Shape Style (Estilo de figura), cuyo √≠cono son unas l√≠neas paralelas apiladas, o la herramienta Border (Borde), el √≠cono con un cuadrado peque√Īo dentro de un cuadrado grande. Si no te sientes particularmente art√≠stico, tambi√©n puedes agregar figuras preestablecidas.
Quiz√°s mi herramienta favorita sea la que te permite agregar una firma. Haz clic en la flecha ubicada al costado de la herramienta Sign (Firma), el icono con la letra ¬ęJ¬Ľ escrita a mano alzada, y luego clic en el bot√≥n Create Signature (Crear firma). Tienes la opci√≥n de usar tu trackpad para dibujar tu firma con el dedo o escanearla usando la c√°mara integrada de tu Mac.
Para usar el trackpad, primero haz clic en la pesta√Īa Trackpad, a continuaci√≥n presiona el bot√≥n Click Here to Begin (Haz clic aqu√≠ para comenzar) y luego, una vez que hayas terminado de firmar, presiona cualquier tecla. Si te gusta tu firma, presiona Done (Listo). La otra forma de hacer esto es firmando tu nombre en un papel en blanco y escane√°ndolo. En lugar de la pesta√Īa Trackpad, elige la pesta√Īa Camera (C√°mara). Coloca el trozo de papel frente a la c√°mara y alinea tu firma con la l√≠nea que aparece en la pantalla. Un momento despu√©s, tu firma aparecer√° en la vista previa de la c√°mara. Si te gusta como qued√≥, presiona Done (Listo).
Para agregar una de tus firmas almacenadas al PDF, simplemente haz clic sobre la que desees en el men√ļ Sign (Firma). Luego, arr√°strala, ajusta su tama√Īo y col√≥cala a la posici√≥n que le corresponda en el documento.
Finalmente, para grabar cualquier edición, simplemente presiona Save (Guardar). También puedes exportar tus cambios y crear un nuevo archivo PDF.
Modo Mark Up (Marcado) en el iPhone
Como en el caso de la Mac, no necesitas de una aplicación especial para realizar ediciones básicas en un iPhone. En lugar de Preview (Vista previa), cuentas con el modo Mark Up (Marcado). Si deseas editar un PDF dentro de un mensaje de correo electrónico o un archivo que haya guardado en la aplicación Books (Libros), toca el ícono del modo Mark Up (Marcado), el círculo con una punta de lápiz en su interior, para comenzar. En realidad, se trata de las mismas herramientas que aparecen después de hacer una captura de pantalla.
En la parte inferior de la pantalla, aparecen diferentes herramientas: un bolígrafo, un marcador, un lápiz y un borrador. También puede tocar el signo más (+) ubicado a la derecha para agregar recuadros de texto, figuras, una lupa e incluso firmas.
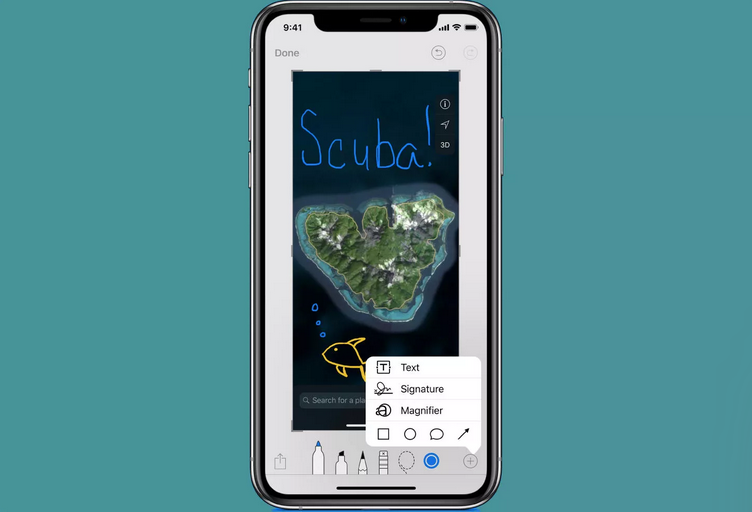
El modo Mark Up (Marcado) está integrado en iOS y permite una edición rápida y sencilla de fotos y archivos PDF.
Si tienes una firma guardada en Preview (Vista previa) en tu Mac, tu cuenta de iCloud la sincronizará automáticamente con el modo Mark Up (Marcado) en tu iPhone. Para agregar una firma nueva directamente a tu teléfono, toca Add or Remove Signature (Agregar o eliminar firma), luego toca el signo más (+) en la parte superior izquierda de tu pantalla. Usa tu dedo para firmar sobre la línea y presiona Done (Listo) para guardarla.
A medida que vayas haciendo ediciones a tu archivo PDF, puedes usar las flechas de deshacer izquierda y derecha, ubicadas en la parte superior de la pantalla, para avanzar o retroceder de manera secuencial a través de tus cambios. Pero también hay una herramienta de borrador que puedes utilizar para eliminar cualquier dibujo, boceto o resaltado no deseado que hayas realizado, sin importar en qué orden lo hayas agregado.
Cuando hayas terminado de editar el documento, puedes responder mediante un mensaje de correo electr√≥nico con tu PDF actualizado o, si est√° dentro de la aplicaci√≥n Books (Libros), enviarlo por AirDrop o por correo electr√≥nico, o imprimirlo a trav√©s del men√ļ Share (Compartir) de iOS.
Adobe Fill & Sign en Android
Por desgracia, no existe una herramienta de edición de PDF integrada para todo el sistema operativo Android, pero afortunadamente hay una lista interminable de aplicaciones para editar archivos PDF en la Google Play Store. Para acciones básicas, en especial llenado de formularios, me gusta Adobe Fill and Sign, disponible de manera gratuita en la Google Play Store.
Para comenzar, abre Adobe Fill and Sign y elige tu archivo PDF. La primera vez que abras la aplicaci√≥n, tendr√°s la opci√≥n de configurarla para que se inicie de manera predeterminada cada vez que abras un archivo PDF. Cuando hayas abierto tu archivo, toca en cualquier lugar de la pantalla para agregar un recuadro de texto. Una vez que hayas ingresado el texto, puedes mover el recuadro con solo tocarlo y arrastrarlo. Puedes cambiar su tama√Īo usando las letras ¬ęA¬Ľ grandes y peque√Īas que se encuentran a lo largo de la barra superior del recuadro de texto.
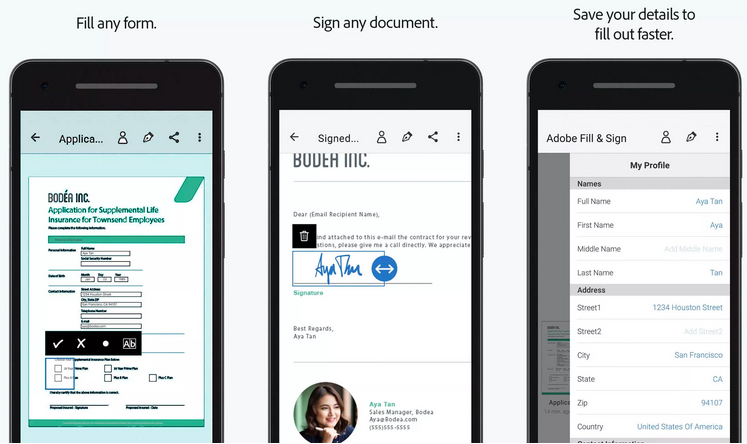
Adobe Fill & Sign (Rellenar y firmar) es una aplicaci√≥n gratuita para tel√©fonos Android que permite editar archivos PDF y es particularmente √ļtil para el manejo de formularios.
Agregar firmas e iniciales es sencillo. Adobe Fill & Sign te limita a una sola firma y un solo conjunto de iniciales. La primera vez que toques esta herramienta, aparecer√° una l√≠nea de firma en la pantalla. Usa tu dedo para dibujar tu firma o iniciales. Si en alg√ļn momento deseas cambiar tu firma o tus iniciales guardadas, simplemente toca la X ubicada en el lado derecho de esta herramienta.
Tu firma o iniciales aparecer√°n en el documento en un recuadro que te permite ajustar el tama√Īo y que tambi√©n puedes arrastrar y reposicionar. En el lado derecho del recuadro ver√°s un peque√Īo c√≠rculo azul con flechas blancas hacia la izquierda y la derecha. Toca y desliza el c√≠rculo hacia la izquierda o hacia la derecha para hacer m√°s grande o peque√Īo el recuadro.
Adobe Fill & Sign también tiene un perfil en el que puedes almacenar información como tu dirección y correo electrónico para completar formularios. Cuando necesite agregar esta información a un formulario PDF, simplemente toca el campo que deseas completar y luego toca la información guardada en el mismo campo en tu perfil.
A lo largo de tu proceso de edici√≥n, Adobe Fill & Sign guarda los cambios a medida que los vas realizando. Cuando hayas terminado, puedes enviar tu archivo PDF por correo electr√≥nico o guardarlo en Google Drive u otras aplicaciones a trav√©s del men√ļ Share (Compartir) de Android.
Adobe Acrobat Reader DC para PC
Si utilizas una PC, te recomiendo descargar Adobe Acrobat Reader DC. Es una versi√≥n gratuita y reducida de Adobe Acrobat Pro DC, que cuesta US$15 por mes o US$180 por a√Īo. Reader DC tiene varias poderosas herramientas para realizar una edici√≥n b√°sica. Y si est√°s en un entorno con una combinaci√≥n de computadoras PC y Mac, tambi√©n existe una versi√≥n para Mac.
Abre Reader y elige el archivo que deseas editar. Hay una pesta√Īa Tools (Herramientas) que te permite seleccionar diferentes conjuntos de herramientas en funci√≥n de las modificaciones que quieras hacer. Por ejemplo, uno de los conjuntos de herramientas es Adobe Fill & Sign (Rellenar y firmar).
Desde la barra de herramientas, puedes agregar recuadros de texto, firmas, iniciales, figuras y casillas de verificación. Funciona de manera muy similar a Preview (Vista previa).
Una de mis herramientas favoritas en Acrobat Reader es la de sellos. Haz clic en la pesta√Īa Tools (Herramientas) y abre el conjunto de herramientas Stamp (Sello). En la barra de herramientas ver√°s ahora una herramienta Stamp (Sello) y una Stamps Palette (Paleta de sellos) que incluye varios tipos diferentes de sellos entre los que puedes elegir, como ¬ęApproved¬Ľ (¬ęAprobado¬Ľ), ¬ęSign Here¬Ľ (¬ęFirma¬Ľ) y ¬ęConfidential¬Ľ (¬ęConfidencial¬Ľ), entre otros.
Cuando hayas terminado de hacer ediciones a tu PDF, puedes guardarlas o exportarlas a un nuevo archivo PDF o en un formato de archivo diferente, por ejemplo, un documento de Word.
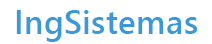

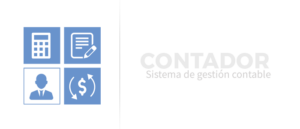
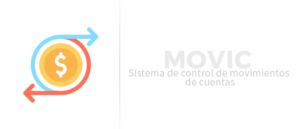
Twitter